Hacer su propia tableta Android para niños: simple en 6 pasos

¿Siempre hay algo que hacer para las vacaciones o los días de lluvia?
Play Choice ahora tiene la mejor colección de libros de actividades, con más de 60 páginas de divertidas páginas para colorear y rompecabezas educativos.
Si bien los educadores han visto la televisión con escepticismo durante mucho tiempo y recomiendan que los niños no pasen más de dos horas frente a la pantalla, la naturaleza interactiva de nuestros teléfonos inteligentes y tablets realmente ayudar a nuestros hijos a aprender, si se usa correctamente.
Pero si desea darle a su hijo tiempo frente a la pantalla en su tableta, entonces necesita los entornos adecuados para los niños para garantizar que Veilig puede jugar y aprender.
Cuando tu no quiere comprar una tableta especial para niños, o un desnudo versión para niños pequeños quieres comprar, siempre existe la opción de hacer el tuyo Android tableta para transformarse en una tableta de aprendizaje verdaderamente adecuada para los niños.
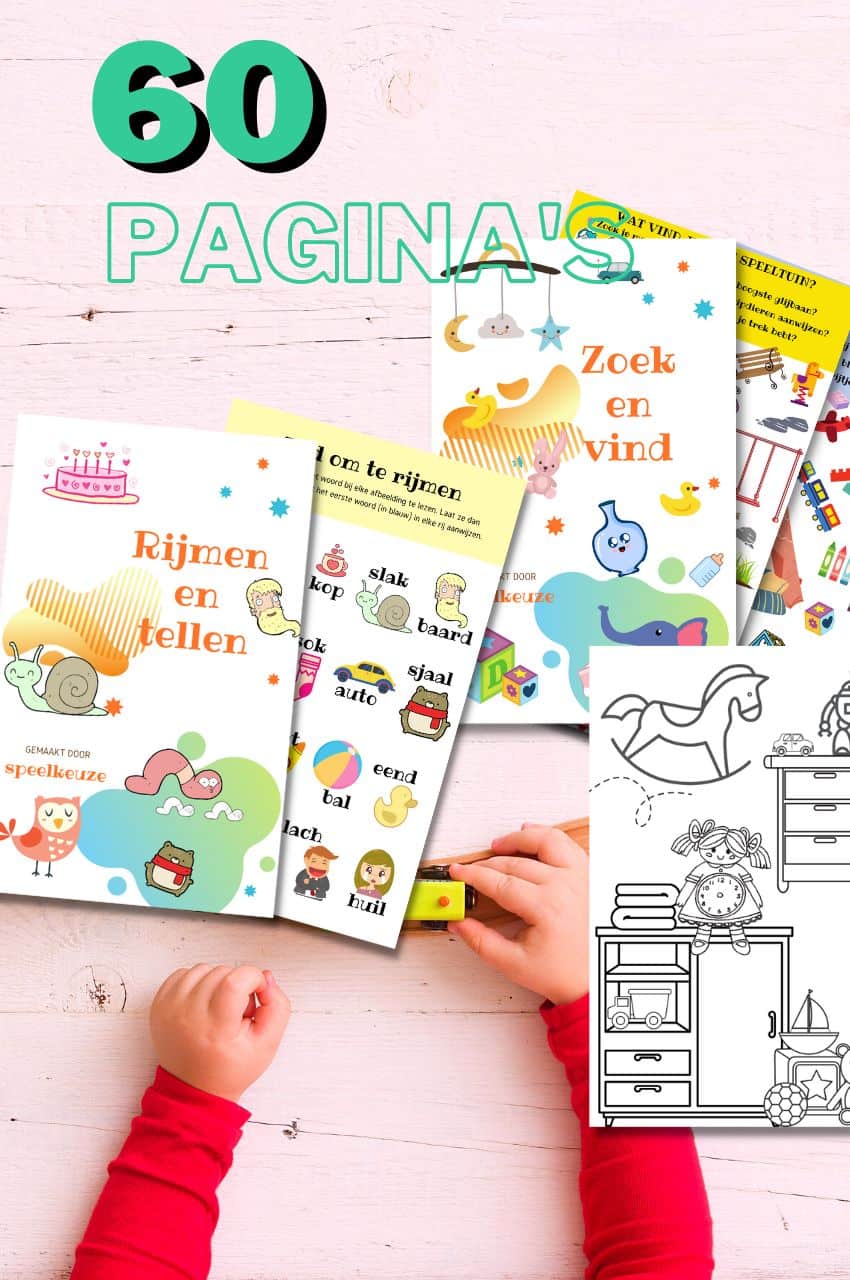
Colección de libros de actividades de niño a niño
Juegos educativos y dibujos para colorear de 3 a 6 años.
A su niño pequeño y preescolar le encantará este libro electrónico, junto con los imprimibles que lo acompañan. Él o ella puede jugar con él en cada etapa de su desarrollo, junto con mamá y papá.
Compra en Bol.comLo que discutimos en esta publicación completa:
¿Cómo convierto mi tableta Android en una tableta para niños?
Aquí hay algunos pasos simples que puede seguir Android tableta un tableta para niños para hacer:
Ponga un candado en su teléfono inteligente o tableta
El primer paso para crear el tuyo propio. Android–tableta Hacer que sea amigable para los niños es en realidad hacerlo hostil.
Ponle un PIN o una contraseña para que las miradas indiscretas y los dedos curiosos primero tengan que pedir permiso para usarlo.
Para configurar una cerradura:
- Primero, vaya a la Configuración de la aplicación de Android.
- Desplácese hacia abajo para tocar Seguridad y luego Bloqueo de pantalla.
- Tiene varias opciones para bloquear su dispositivo, pero el PIN (un código de acceso de 4 dígitos) y la contraseña (una contraseña alfanumérica de hasta XNUMX caracteres) son las dos opciones más seguras.
- Se le pedirá que ingrese el PIN o la contraseña dos veces para evitar errores de escritura.
- Después de activar el bloqueo de pantalla, se le pedirá que ingrese el PIN cuando active el dispositivo o intente realizar cambios importantes, como cambiar la contraseña.
Crea un nuevo usuario en tu tableta Android
El siguiente paso para hacer que su teléfono inteligente o tableta sea apto para niños tableta es crear un usuario separado para ellos. Por lo tanto, configure una cuenta de usuario para niños o una cuenta separada para cada uno de sus hijos.
Si tiene hijos de diferentes edades, por lo general es mejor configurar perfiles específicos para cada uno de ellos que puede hacer con configuraciones adecuadas para esa edad específica.
Para crear un nuevo usuario apto para niños:
- Configuración abierta.
- Desplácese hacia abajo y toque Usuarios.
- Elija Agregar usuario o perfil.
- Cuando aparezca el cuadro de diálogo, toque "Perfil restringido" para crear un nuevo usuario con acceso limitado al dispositivo.
- Este procedimiento lo llevará a una pantalla especial donde puede permitir o denegar el acceso a ciertas aplicaciones en el dispositivo. De forma predeterminada, Android bloqueará el acceso a casi todo, incluido el navegador Chrome y la capacidad de buscar en la web a través de la aplicación de Google.
- Debe continuar y habilitar el acceso a cada aplicación o juego que desee que sus hijos puedan usar.
Varias opciones admiten un icono de engranaje a la izquierda del interruptor de encendido / apagado que le permite ajustar el contenido para adaptarlo a su hijo, generalmente a través de configuraciones basadas en la edad.
En Google Movies & TV, puede limitar el acceso a algo más alto que una de las calificaciones estándar. Por ejemplo, puede limitar el acceso solo a PG-13 y TV-13 y menores. Especifique una restricción tanto para películas como para televisión. También desea asegurarse de que la opción "Permitir contenido sin clasificar" esté desactivada.
Puede volver a estas configuraciones en cualquier momento abriendo la aplicación Configuración, yendo a Usuarios y tocando el ícono de ajustes junto al nuevo perfil de usuario. Entonces, si descarga algunas aplicaciones o juegos nuevos para su hijo, puede otorgarle acceso.

Hacia un tiempo de pantalla saludable
¿Cuánto tiempo estarán mis hijos en sus pantallas? ¿Cómo averiguo, e incluso entonces, qué es saludable? Un punto con el que muchos padres luchan es, ¿cómo hago un seguimiento de eso exactamente y cómo lo configuro? Obtenga la guía completa de tiempo de pantalla de forma gratuita ahora.
Establecer restricciones en Google Play
También puedes optar por restringir las descargas desde Google Play Store. Esta configuración es una excelente manera de crear unaAndroid–tableta o el teléfono inteligente de uno de los padres apto para niños y asegurarlo para las compras.
Las restricciones de Google Play Store se aplican a películas, música y libros, así como a aplicaciones.
Así es como puede establecer restricciones en Google Play:
- Primero, inicie la aplicación Google Play.
- En la aplicación, abra el menú deslizando el dedo desde el borde izquierdo de la pantalla al centro de la pantalla para abrir el menú de Google Play.
- En el menú, elija Configuración, luego toque Controles parentales.
- Habilitar controles parentales ingresando una contraseña de cuatro dígitos.
- Después de habilitar los controles parentales, vaya a cada sección para habilitar las restricciones. Para libros y música, la única opción es limitar el contenido para adultos. Las aplicaciones, los juegos, las películas y la televisión utilizan las restricciones de edad estandarizadas.
- Estas restricciones solo se aplican a las aplicaciones disponibles en Google Play Store. Si ya tiene una aplicación instalada en el dispositivo, esta configuración no restringirá el acceso a ella.
Las mejores aplicaciones para que tu tableta Android sea apta para niños
Si bien configurar un nuevo usuario es una excelente manera de proteger su dispositivo para niños, hay algunas aplicaciones que también pueden hacer el truco.
Estas aplicaciones ayudan a limitar las aplicaciones que tiene su hijo tiempo en el dispositivo e incluso puede restringir sitios web.
- AppLock. Le permite bloquear casi cualquier cosa en su teléfono o tableta, incluidas las llamadas telefónicas. Puede bloquear aplicaciones individuales, fotos, Google Play, etc.
- Los niños colocan el control parental. Applock es excelente si desea mantener a un niño mayor fuera de una de sus aplicaciones sensibles, pero si tiene un niño pequeño, preescolar o preescolar, Kids Place es una mejor opción. Puede limitar la pantalla a solo las aplicaciones que pueden abrir o incluso bloquear el contenido de una aplicación.
- Control parental del tiempo de pantalla. Si está interesado principalmente en limitar el tiempo que su hijo pasa en el dispositivo, Screen Time Parental Control es la aplicación para descargar.
- Familia segura de McAfee. Safe Family de McAfee es una excelente opción todo en uno que incluye muchas de las funciones que se encuentran en las otras aplicaciones y cosas geniales como la limitación de sitios web. No es tan bueno como Applock o KidsPlace, pero si quieres que una sola aplicación haga todas las pruebas de tus hijos, esta es una gran opción.
Configurar un dispositivo Android apto para niños
Participe en la vida digital de su hijo.
Mientras entrega su teléfono o tableta puede ofrecerle a un niño un momento de paz mientras está distraído con un juego o un video, hay mucho más en las experiencias que los niños pueden tener en Android.
Sin embargo, elegir el dispositivo adecuado para disfrutarlo es sólo una parte del proceso. Android está destinado principalmente a adultos, por lo que se requiere un poco de configuración para obtener un teléfono inteligente o un teléfono inteligente promedio. tableta para que sea apto para niños.
Aquí hay algunos consejos más para su hijo. Veilig mantener dentro Android.
Crea una nueva cuenta de Android con Family Link
Solías tener que pasar por el aro y básicamente mentirle a Google sobre la edad de tu hijo si querías que alguien menor de 13 años tuviera su propia cuenta de Google, pero hoy en día tenemos Family Link.
A través de esta aplicación, puede crear una cuenta orientada a los niños para su hijo con muchas protecciones y funciones para que los padres controlen cómo se usan los dispositivos.
Primer paso para niños que tienen su propio Android-teléfono o –tableta es tener una cuenta Family Link, que usted crea a través de la aplicación Family Link en su tableta para instalar
Las cuentas Family Link son diferentes de las cuentas normales de Google. Los creas desde una aplicación en tu teléfono y luego la aplicación Family Link te guía en la configuración de esa cuenta en el teléfono o tableta que usted quiere que su hijo use.
Cuando inicias sesión en esta cuenta, Family Link te permite elegir a qué aplicaciones puede acceder tu hijo y configurar un servicio que te diga qué aplicaciones usa más tu hijo durante la semana.
Si decide permitirlo, esta cuenta de Family Link tendrá acceso a todas las aplicaciones y servicios estándar de Google. Puede configurar Gmail, Messenger, Chrome, Google Drive y más.
Aquí hay mucha flexibilidad, pero la creación de la cuenta puede demorar hasta 25 minutos, por lo que el dispositivo de su hijo se adapta completamente a sus necesidades.
Usar Family Link para establecer límites y mantener a su hijo seguro
Ahora que has configurado un dispositivo con su cuenta, puedes usar tu teléfono o tableta para monitorear actividades y aplicar restricciones a nuestra entera discreción. Esto incluye:
- Establecer límites de tiempo de pantalla
- Controles de búsqueda segura
- Permisos a los que pueden acceder las aplicaciones
- Actividades a las que tiene acceso esta cuenta
- Gestión de contraseñas
- Controles de descarga y compra de Google Play
El acceso a estos controles es sencillo. Abra la aplicación Family Link, seleccione el niño cuya configuración desea editar y seleccione Administrar configuración en la parte superior de la aplicación.
Desde aquí puede acceder a los controles y filtros que puede ajustar. Puede enumerar los sitios web a los que sus hijos no pueden acceder, establecer filtros en los resultados que la Búsqueda de Google puede proporcionar, establecer límites de edad para las aplicaciones y películas que su hijo puede ver en Google Play e incluso habilitar el seguimiento de ubicación.
Quizás la característica más importante es el control de tiempo. Se encuentra en la página principal de la aplicación Family Link y le brinda la opción de limitar la cantidad de horas al día que su hijo puede usar su dispositivo.
Incluso puedes establecer horas específicas en las que el tableta está completamente bloqueado, en caso de que alguien tenga la costumbre de utilizar su tecnología después de irse a dormir.
Si estas zonas horarias no son lo suficientemente específicas, puede presionar un botón y bloquear el dispositivo desde su teléfono. El bloqueo es instantáneo y no se puede omitir a menos que lo desbloquee desde su teléfono o ingrese un PIN en la máquina bloqueada.
Usa YouTube Kids de manera responsable
YouTube les brinda a sus hijos acceso sin filtros a todo lo que existe en YouTube. Algunos adultos no quieren eso y lo hacen menos disponible para los niños.
Para solucionar este problema, Google ha YouTube Kids creado. Es una aplicación independiente para ver vídeos que Google ha aprobado como apta para niños. Es una aplicación gratuita y todos los anuncios se eliminan de los vídeos a los que tiene acceso su hijo, lo que lo hace relativamente fácil para su hijo. Veilig es explorar YouTube.
Como todo lo que promete ser `` apto para niños '', es probable que su definición de adecuado no coincida al 100% con la de Google.
Además, a veces las cosas se escapan de los filtros de Google y en la práctica no son "seguras para los niños". Los niños de YouTube hacen un trabajo decente al filtrar lo peor de YouTube, pero este no es un canal de Disney.
Querrá saber qué está mirando su hijo y estar atento a los videos que pueden ser problemáticos.
Si quiero restringir aún más esta versión de YouTube, puedes hacerlo con Family Link.
Lea también: aplicaciones educativas para sus hijos

¿Siempre hay algo que hacer para las vacaciones o los días de lluvia?
Play Choice ahora tiene la mejor colección de libros de actividades, con más de 60 páginas de divertidas páginas para colorear y rompecabezas educativos.
Joost Nusselder, el fundador de Speelkeuze.nl, es un vendedor de contenido, padre y le encanta probar nuevos juguetes. De niño entró en contacto con todo lo relacionado con los juegos cuando su madre inició el Tinnen Soldaat en Ede. Ahora, él y su equipo crean útiles artículos de blog para ayudar a los lectores leales con ideas divertidas para jugar.