Haz tu propio iPad apto para niños con estos 11 consejos prácticos

¿Siempre hay algo que hacer para las vacaciones o los días de lluvia?
Play Choice ahora tiene la mejor colección de libros de actividades, con más de 60 páginas de divertidas páginas para colorear y rompecabezas educativos.
Hacer que su hogar sea amigable para los niños puede comenzar con cerrar los gabinetes y cajones con llave y colocar cubiertas sobre los enchufes eléctricos, pero no se detiene allí.
La prueba de niños es un proceso continuo que continúa en los años de la niñez y en los preadolescentes y preadolescentes. Un aspecto importante es asegurarse de que el iPad familiar tenga las restricciones parentales adecuadas para proteger a su hijo y mantener segura su cuenta bancaria.
Afortunadamente, Apple ha hecho que sea relativamente fácil hacer que su iPad sea apto para niños.
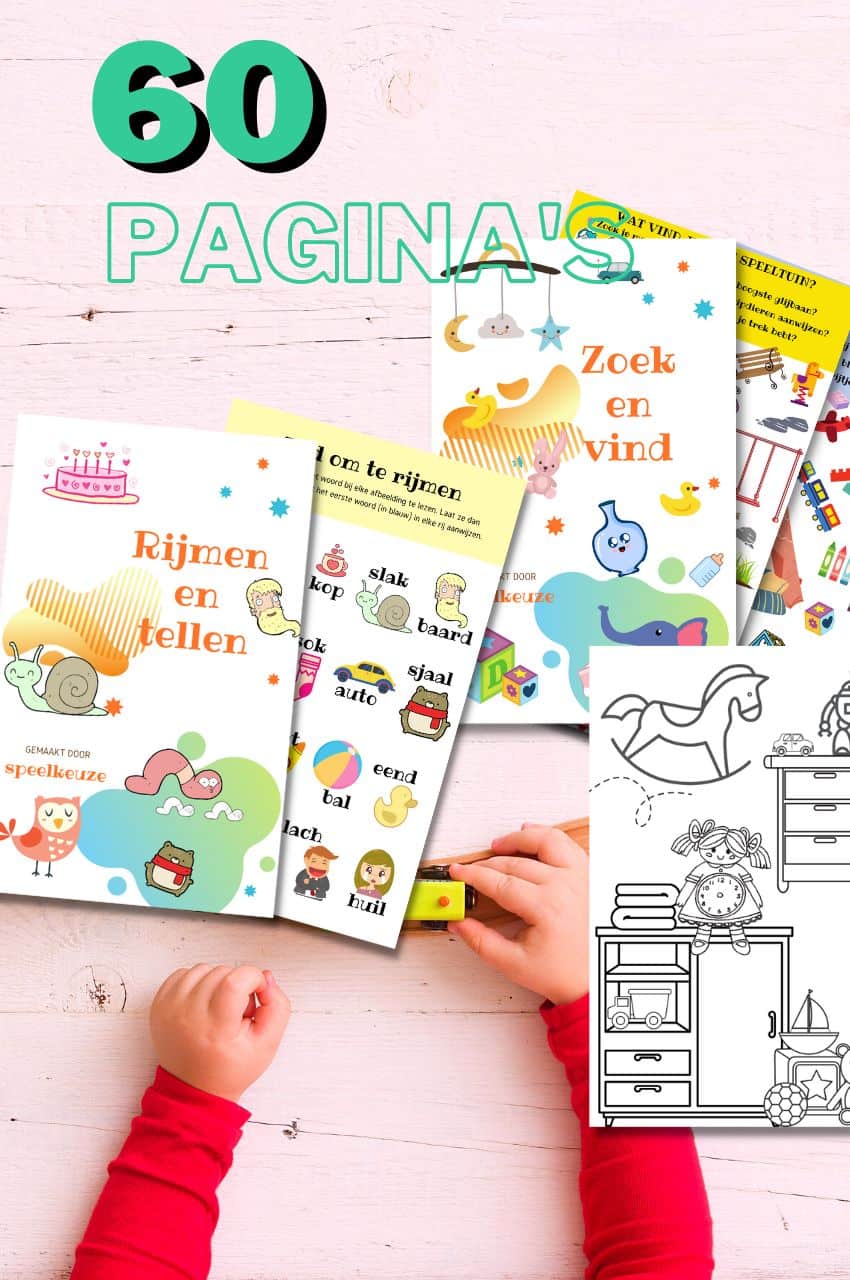
Colección de libros de actividades de niño a niño
Juegos educativos y dibujos para colorear de 3 a 6 años.
A su niño pequeño y preescolar le encantará este libro electrónico, junto con los imprimibles que lo acompañan. Él o ella puede jugar con él en cada etapa de su desarrollo, junto con mamá y papá.
Compra en Bol.comLo que discutimos en esta publicación completa:
- 1 ¿Cómo puedo hacer mi propio iPad apto para niños?
- 1.1 Consejo 1: habilite las restricciones de control parental en su iPad
- 1.2 Consejo 2: desactive las compras dentro de la aplicación en el iPad
- 1.3 Consejo 3: desactive las descargas de aplicaciones en el iPad por completo
- 1.4 Consejo 4: bloquea la capacidad de eliminar aplicaciones en iPhone y iPad
- 1.5 Consejo 5: ponga restricciones basadas en la edad en el iPad
- 1.6 Consejo 6: así es como se limita el navegador web Safari en el iPad
- 1.7 Consejo 7: apague iTunes Store, iBooks Store y las redes sociales como Facebook
- 1.8 Consejo 8: ¿Debería apagar el WiFi del iPad para mi hijo?
- 1.9 Consejo 9: descargue aplicaciones en un iPad a prueba de niños
- 1.10 Consejo 10: limite las compras de iPad configurando un crédito de aplicación
- 1.11 Consejo 11: configure el iPad para el "modo de aplicación única"
¿Cómo puedo hacer mi propio iPad apto para niños?
En esta publicación, lo guiaré a través de todos los aspectos para hacer que su iPad sea apto para niños.
Lea también: hacer que su tableta Android sea apta para niños
Consejo 1: habilite las restricciones de control parental en su iPad
El primer paso para un iPad apto para niños es habilitar restricciones, lo que le permite limitar las aplicaciones a las que se puede acceder en el iPad.
Usted puede supervisión parental habilitar en iPad por:
- ve a la configuración de tu iPad
- Elija la configuración general en el menú de la izquierda y luego desplácese hacia abajo hasta que vea "Restricciones"
- En la configuración de Restricciones, toca Habilitar restricciones en la parte superior.
- ahora pide un código de acceso de cuatro dígitos. Este código de acceso se usa para cambiar la configuración de restricciones en el futuro, así que asegúrese de que no sea algo que su hijo pueda adivinar fácilmente. Este código de acceso también puede ser diferente del código de acceso utilizado para desbloquear el dispositivo, por lo que si desea que su hijo acceda al iPad, puede elegir un código de acceso diferente para las restricciones que las que se utilizan para el código de acceso.
Consejo 2: desactive las compras dentro de la aplicación en el iPad
Este es un paso que algunos padres pasan por alto y puede costarle caro.
Así es como puede deshabilitar las compras dentro de la aplicación en su iPad:
- Ve a la configuración de tu iPad
- a la configuración general en el menú de la izquierda
- luego desplácese hacia abajo hasta que vea "Restricciones".
- La configuración de compras en la aplicación se encuentra en la parte inferior del contenido permitido, justo por encima del intervalo de tiempo para solicitar una contraseña.
Cuando desactivas las compras dentro de la aplicación, se desactiva la opción de comprar estos extras en juegos y aplicaciones. Esto significa que no habrá sorpresas cuando la factura de iTunes llegue a su buzón.
¿Por qué debería tener cuidado con las compras dentro de la aplicación en mi iPad?
Los juegos Freemium son juegos que se ofrecen de forma gratuita, pero que se complementan con compras dentro de la aplicación. Estas compras, que a menudo son dinero o comida del juego, pueden sumar fácilmente una gran cantidad.
¿Qué tan populares son los juegos Freemium? Si marca una categoría en la tienda de aplicaciones y enumera las aplicaciones por mayor recaudación, verá que las aplicaciones "gratuitas" dominan la lista, a menudo hasta el punto en que las aplicaciones "pagas" son raras de ver en estas listas.
Las compras dentro de la aplicación se han apoderado esencialmente del modelo económico de la tienda de aplicaciones.
Esto hace que sea aún más importante deshabilitar las compras dentro de la aplicación.
A veces, una compra en la aplicación es válida, como una extensión de un juego con contenido real. Muchas veces, las compras en la aplicación son formas rápidas y extras que se pueden obtener simplemente jugando y logrando ciertos objetivos.
Y con demasiada frecuencia, un juego o una aplicación están diseñados para atraer a los usuarios a realizar compras dentro de la aplicación.
Consejo 3: desactive las descargas de aplicaciones en el iPad por completo
Si el iPad lo utilizan principalmente niños, especialmente niños pequeños, puede ser una buena idea apagar la App Store.
Posibilidad de instalar aplicaciones en iPad completamente bloqueadas en iOS 11 o anterior
- Inicie la aplicación Configuración en su iPhone o iPad
- Toque General
- Toca Restricciones
- Inicie la aplicación Configuración, toque General, luego toque Restricciones
- Ingrese su código de acceso
- Toque el interruptor Instalar aplicaciones
- Cuando el interruptor está gris, significa que no es accesible
Posibilidad de instalar aplicaciones en iPad completamente bloqueadas en iOS 12
- Ejecute Configuración desde su pantalla de inicio
- Toque Tiempo de pantalla
- Toca Restricciones de contenido y privacidad
- Ingrese un código de acceso de cuatro dígitos y confirme si se le solicita
- Toque Tiempo de pantalla, toque Restricciones de contenido y privacidad, ingrese y confirme un código de acceso de 4 dígitos
- Toque el interruptor junto a Contenido y privacidad. Solo necesita hacer esto si el interruptor está gris
- Toca Compras iTunes y App Store
- Toca Instalar aplicaciones
- Toca No permitir
¿Por qué bloquear la instalación de aplicaciones por completo?
Esto no solo le da la tranquilidad de que su hijo no descargará aplicaciones por su cuenta, sino que tampoco tendrá acceso para navegar por la App Store, lo que significa que no le rogará que compre un juego divertido que haya encontrado mientras navegando.
Si decide apagar la App Store, también puede desactivar la capacidad de eliminar aplicaciones. Esto puede ser útil, ya que eliminar una aplicación también eliminará todos los datos y configuraciones guardados, por lo que es posible que desee evitar que su hijo lo haga accidentalmente.
Consejo 4: bloquea la capacidad de eliminar aplicaciones en iPhone y iPad
- Inicie la aplicación Configuración en su iPhone o iPad
- Toque General
- Toca Restricciones
- Ingrese su código de acceso
- Toque el botón Desinstalar aplicaciones. Cuando el interruptor está gris, significa que no es accesible
Bloquear la capacidad de eliminar aplicaciones en iPhone y iPad en iOS 12
- Ejecute Configuración desde su pantalla de inicio
- Toque Tiempo de pantalla
- Toca Restricciones de contenido y privacidad
- Ingrese un código de acceso de cuatro dígitos y confirme si se le solicita
- Toque Tiempo de pantalla, toque Restricciones de contenido y privacidad, ingrese y confirme un código de acceso de 4 dígitos
- Toque el interruptor junto a Contenido y privacidad. Solo necesita hacer esto si el interruptor está gris
- Toca Compras iTunes y App Store
- Toca Desinstalar aplicaciones
- Toca No permitir
No olvide que luego se requiere la intervención de los padres para mover aplicaciones a la iPad por lo tanto, si su hijo elimina un juego porque está cansado de él o simplemente por accidente, deberá volver a habilitar la App Store, descargar la aplicación o el juego y luego restringir la App Store nuevamente.
¿Debería desactivar las descargas de aplicaciones de iPad para sus hijos?
Ni siquiera un niño de dos años es demasiado pequeño para aprender a usar el iPad. Esto también significa encontrar el camino a la tienda de aplicaciones y comprar aplicaciones.
De forma predeterminada, la App Store te pedirá una contraseña incluso para un juego o una aplicación gratuitos, pero si ingresaste tu contraseña recientemente, hay un período de gracia durante el cual las aplicaciones se pueden descargar sin ser verificadas.
Por lo tanto, puede ser conveniente bloquear esto por completo.
Consejo 5: ponga restricciones basadas en la edad en el iPad
Apple ha experimentado importantes avances en las restricciones relacionadas con la edad en los últimos años.
Si bien puede ser más fácil simplemente apagar la App Store para un niño pequeño de dos años o un niño de cuatro años, puede ser más fácil darle a su hijo adolescente acceso a las funciones del iPad.
Aquí es donde entran en juego las restricciones basadas en la edad. En lugar de simplemente deshabilitar la App Store, puede restringir las aplicaciones según un rango de edad.
Las categorías de las restricciones basadas en la edad son:
- 4+
- 9+
- 12+
- 17+
La categoría 4+ es básicamente la categoría con calificación 'G' sin violencia (dibujos animados o de otro tipo), bebida, uso de drogas, juegos de azar, blasfemias, desnudez, etc.
La categoría Th 9+ agrega violencia de dibujos animados e incluye aplicaciones como la serie LEGO de juegos basados en películas.
A partir de los 12 años, la aplicación puede presentar violencia realista, como puede encontrar en un juego de estilo Call of Duty, pero solo en raras ocasiones, por lo que aún tendrá que estar con el 17+ para jugar un juego tipo Call of Duty. descargar.
Además de implementar restricciones basadas en la edad para las aplicaciones, puede hacer lo mismo con películas, programas de televisión, libros e incluso sitios web.
Cada una de estas categorías tiene sus propias pautas para las restricciones. Por ejemplo, las películas cumplen con las clasificaciones estándar G, PG, PG-13, R y NC-17, mientras que los programas de televisión se dividen en TV-Y, TV-Y7, TV-G, etc.
Consejo 6: así es como se limita el navegador web Safari en el iPad
Las aplicaciones que brindan acceso ilimitado a Internet están clasificadas para mayores de 17 años, por lo que no tiene que preocuparse de que su adolescente o preadolescente descargue una aplicación y navegue por la web.
Pero, ¿qué pasa con el navegador Safari?
Apple ha agregado una configuración que le brinda un control total sobre lo que su hijo puede ver en la web. Puede encontrar esta configuración en la sección "Contenido permitido" en "Sitios web". De forma predeterminada, el iPad permite que se muestren todos los sitios web.
Puede configurar el iPad para 'Restringir contenido para adultos', que es una configuración relajada que filtra automáticamente la mayoría de los sitios web para adultos.
¿Por qué solo la mayoría?
Siempre aparecen nuevos sitios web con temas para adultos, por lo que es imposible que cualquier navegador web niegue todos los sitios para adultos todo el tiempo y aún así no restrinja el resto de Internet, pero Safari hace un muy buen trabajo al restringir sitios y crear nuevos. los sitios para adultos se están limitando rápidamente.
Con esta configuración, también puede bloquear sitios web específicos o permitir sitios web específicos. Esto le da mucho control sobre los sitios web que su hijo puede y no puede visitar.
La configuración más restrictiva es "Solo sitios web específicos".
Esta configuración viene con una pequeña lista de sitios web que están predefinidos para ser permitidos, como Disney, Discovery Kids, PBS Kids, etc.
También puede agregar sitios web a la lista, lo cual es útil para permitir un sitio web educativo o un sitio con actividades divertidas que pueden no estar en la lista original.
El iPad viene con una serie de aplicaciones estándar como FaceTime, iTunes Store, etc. Además del acceso limitado a la App Store, puede desactivar muchas de estas aplicaciones, lo que significa que el icono de la aplicación simplemente desaparecerá del iPad.
Restringir el acceso a iTunes Store en iPhone y iPad iOS 11 o anterior
- Inicie la aplicación de configuración en su iPhone o iPad
- Toque General
- Toca Restricciones
- Ingrese su código de acceso
- Toca el interruptor de iTunes Store. Cuando el interruptor está gris, significa que no es accesible
Restringir el acceso a iTunes Store en iPhone y iPad en iOS 12
- Ejecute Configuración desde su pantalla de inicio
- Toque Tiempo de pantalla
- Toca Restricciones de contenido y privacidad
- Ingrese un código de acceso de cuatro dígitos y confirme si se le solicita
- Toque Tiempo de pantalla, toque Restricciones de contenido y privacidad, ingrese y confirme un código de acceso de 4 dígitos
- Toque el interruptor junto a Contenido y privacidad. Solo necesita hacer esto si el interruptor está gris
- Toca Aplicaciones permitidas
- Toca el interruptor de iTunes Store
Restringir el acceso a la iBooks Store en iPhone y iPad en iOS 11 o anterior
- Inicie la aplicación de configuración en su iPhone o iPad
- Toque General
- Toca Restricciones
- Ingrese su código de acceso
- Toca el interruptor de iBooks Store. Cuando el interruptor está gris, significa que no es accesible
Restringir el acceso a la iBooks Store en iPhone y iPad en iOS 12
- Ejecute Configuración desde su pantalla de inicio
- Toque Tiempo de pantalla
- Toca Restricciones de contenido y privacidad
- Ingrese un código de acceso de cuatro dígitos y confirme si se le solicita
- Toque Tiempo de pantalla, toque Restricciones de contenido y privacidad, ingrese y confirme un código de acceso de 4 dígitos
- Toque el interruptor junto a Contenido y privacidad. Solo necesita hacer esto si el interruptor está gris
- Toca Aplicaciones permitidas
- Toca el interruptor de iTunes Store
FaceTime permite la videoconferencia, lo que puede ser excelente si los abuelos de su hijo tienen un dispositivo iOS como un iPhone o un iPad.
Pero si no se siente cómodo con la idea de una aplicación de videoconferencia en su iPad a la que puedan acceder sus hijos, también puede apagarla.
Siempre puede habilitarlo para los momentos específicos en que su hijo puede tener una videollamada con una tía, un tío, un sobrino o un abuelo.
Deshabilitar iTunes Store también es una decisión personal. Al igual que la App Store, iTunes le pedirá una contraseña antes de cada descarga y puede elegir restricciones de edad para asegurarse de que solo se pueda descargar el contenido elegible.
Sin embargo, al igual que FaceTime, esto se puede activar si es necesario y luego volver a desactivarse cuando se descarga el contenido.
También puede apagar Siri y acceder a la cámara, lo que puede ser bueno para los niños pequeños que se fascinan con la toma de fotografías.
Hacia la parte inferior de las Restricciones, la configuración es una sección "Permitir cambios". Si no permite cambios en las cuentas, su capacidad para agregar o cambiar cuentas de correo electrónico será limitada.
Consejo 8: ¿Debería apagar el WiFi del iPad para mi hijo?
No hay restricciones para el acceso a Internet, pero es fácil desactivar el acceso a Wi-Fi desde la página principal de configuración.
Si tiene una red Wi-Fi segura, puede pedirle al iPad que olvide su contraseña de Wi-Fi abriendo las redes Wi-Fi y tocando el botón azul que apunta a la derecha.
Esto te llevará a una pantalla con información sobre tu conexión WiFi, donde podrás seleccionar “Olvidar esta red”.
Sin embargo, no es completamente necesario desactivar el acceso a Internet en el iPad. Si ha desactivado aplicaciones como Safari y YouTube y desactivado la capacidad de descargar nuevas aplicaciones, ha limitado la capacidad de su hijo para acceder a gran parte de Internet.
De hecho, la única forma en que el niño puede acceder a Internet es a través de las aplicaciones que usted ha permitido, como los juegos descargados de la tienda de aplicaciones o (si no lo ha desactivado) la aplicación FaceTime.
Consejo 9: descargue aplicaciones en un iPad a prueba de niños
Ahora que su iPad es apto para niños, es posible que desee hacerlo divertido descargando algunas aplicaciones o juegos adecuados. Pero, ¿cómo se hace esto sin la tienda de aplicaciones?
Hay dos formas de descargar aplicaciones en el iPad una vez que tenga las restricciones aplicables.
- Primero, puede habilitar fácilmente las descargas de aplicaciones desde la página de restricciones, descargar la aplicación o el juego y deshabilitar las descargas de aplicaciones nuevamente.
- O puede descargar la aplicación o el juego en su PC usando iTunes y luego sincronizar su iPad con su PC.
Consejo 10: limite las compras de iPad configurando un crédito de aplicación
Una excelente manera de asegurarse de que su hijo no reciba una gran factura de iTunes es configurar el iPad con su propia cuenta de iTunes y eliminar la tarjeta de crédito.
Luego tienes la opción de darle aplicaciones al iPad, con las que puedes verificar lo que está instalado, o simplemente establecer un crédito, con el que tu hijo puede descargar hasta el límite que hayas establecido de antemano.
De esta forma también aprenden a lidiar con el dinero virtual.
Consejo 11: configure el iPad para el "modo de aplicación única"
iOS 6 introdujo una nueva función llamada Acceso guiado que permite bloquear el iPad en un "modo de aplicación única". Solo permanece abierto en una aplicación seleccionada por usted para que su hijo no pueda hacer otras cosas.
El problema es que, como la mayoría de las otras cosas en iOS, esto está enterrado profundamente en la aplicación Configuración.
Puede encontrar el acceso guiado en Configuración> General> Accesibilidad> Acceso guiado. Aquí puede establecer una contraseña que necesitará para salir de este modo.
Para habilitar el acceso guiado posteriormente, inicie la aplicación que desea bloquear en el modo de aplicación única y toque el botón de inicio tres veces. Esto le permite bloquear al usuario de iPad para esta aplicación.
Para salir nuevamente del acceso guiado, presione el botón de inicio tres veces e ingrese el código PIN que configuró anteriormente.
Lea también: tu iPad en el avión, pero ¿qué más para los juguetes?

¿Siempre hay algo que hacer para las vacaciones o los días de lluvia?
Play Choice ahora tiene la mejor colección de libros de actividades, con más de 60 páginas de divertidas páginas para colorear y rompecabezas educativos.
Joost Nusselder, el fundador de Speelkeuze.nl, es un vendedor de contenido, padre y le encanta probar nuevos juguetes. De niño entró en contacto con todo lo relacionado con los juegos cuando su madre inició el Tinnen Soldaat en Ede. Ahora, él y su equipo crean útiles artículos de blog para ayudar a los lectores leales con ideas divertidas para jugar.